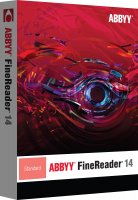|
Forum dyd@ktyczne INoI UP w Krakowie
Platforma pracy grupowej INoI UP w Krakowie
|
| Zobacz poprzedni temat :: Zobacz następny temat |
| Autor |
Wiadomość |
W. Kowalewski
Dołączył: 21 Kwi 2006
Posty: 25
Przeczytał: 0 tematów
Skąd: Kraków
|
 Wysłany: 5 Listopad 2013, 17:43 pm Temat postu: ZS-LAB 02 [W.Kowalewski] Wysłany: 5 Listopad 2013, 17:43 pm Temat postu: ZS-LAB 02 [W.Kowalewski] |
|
|
Zasoby cyfrowe (WZ.IB-676) - WZiKS Informacja Naukowa i Bibliotekoznawstwo - Uniwersytet Jagielloński, studia 2 stopnia, stacjonarne, II rok (sem. zimowy)
Skanery (zagadnienia w trakcie zajęć):
- budowa skanera,
- układ optyczny skanera
a) układ CCD,
b) układ CIS,
- interfejs skanera (SCSI, LPT, FireWire, USB, Ethernet),
- podstawowe parametry skanera:
a) rozdzielczość optyczna,
b) rozdzielczość interpolowana,
c) głębia kolorów (kodowanie),
d) układ optyczny (źródło światła),
e) szybkość pracy,
f) interfejs (złącza),
g) format,
h) gęstość optyczna.
- przydatne funkcje skanowania:
a) digital ICE,
b) digital ROC,
c) digital DEE,
d) digital GEM.
- rodzaje skanerów w pracowniach digit.:
a) skanery produkcyjne
b) skanery wielkoformatowe i przelotowe
c) skanery samoobsługowe
d) skanery dziełowe (książkowe) – różne formaty
e) skanery automatyczne (książkowe)
f) skanery mikrofilmowe
g) skanery płaskie „z krawędzią” [np. OpticBook]
- inne rodzaje skanerów:
a) skaner ręczny
b) skaner płaski
c) skaner bębnowy
d) skaner do slajdów/filmów fot.
e) skaner przestrzenny - 3D
Dostęp do wykładów:
[link widoczny dla zalogowanych]
[link widoczny dla zalogowanych]
(hasło w trakcie zajęć)
Dostęp do wykładów:
[link widoczny dla zalogowanych]
[link widoczny dla zalogowanych]
Uzupełnieniem zajęć jest wycieczka dydaktyczna do pracowni digitalizacyjnej Małopolskiej Biblioteki Cyfrowej w Wojewódzkiej Bibliotece Publicznej w Krakowie.
---------------------------------------------
Skanowanie - ćwiczenia:
I. Przed pracą testy:
Konieczne jest dobranie odpowiedniego progu bieli. Proszę wykonać skany dla wartości: 80, 100, 120, 140, 160 i wybrać optymalne rozwiązanie.
Uwaga skany bitonalne należy oglądać przeglądarką obsługująca programowe wygładzanie, np. FastStone View

Większy rozmiar: [link widoczny dla zalogowanych]
II. Wymagane oprogramowanie:
IrfanView [link widoczny dla zalogowanych] + spolszczenie [link widoczny dla zalogowanych]
FastStone Image Viewer [link widoczny dla zalogowanych]
sterownik TWAIN skanera Plustek
III. Skanowanie:
Szczegóły pracy i technik prezentowane są w trakcie ćwiczeń. Sugerowane parametry skanów:
- tryb "tekst". W zależności od sterownika może być "lineart" lub "bitonal"
- głębia - 1 bit;
- rozdzielczość: 600 ppi;
- próg bieli (dobrać empirycznie) - zależne od testów (120, 140) + multipodgląd FastStone (wybrać "wygładzanie" w FastStone View);
- format zapisu: TIF z kompresją LZW;
- nazwy plików: prefiks_CyfraCyfra - np. Skan_01;
- obszar skanowanie: oryg. pomniejszony o 3-4 mm dla każdej krawędzi);
- oprogramowanie: sterownik TWAIN;
- inne uwagi: skanujemy wszystkie strony kolejno (łącznie z pustymi)
Ustawienia skanera dla skanowania bitonalnego - jak w zrzutach niżej. Wg przeprowadzonych eksperymentów optymalna wartość progu bieli to 100 do 140.

Większy rozmiar: [link widoczny dla zalogowanych]

Większy rozmiar: [link widoczny dla zalogowanych]
---------------------------------------------
Przydatne informacje:
http://www.3ap.fora.pl/zasoby-cyfrowe-2008-2013,20/ntkc-05-06-skanowanie,715.html
http://www.3ap.fora.pl/zasoby-cyfrowe-2008-2013,20/ntkc-02a-skanowanie-praca-kontrolna,707.html
Ostatnio zmieniony przez W. Kowalewski dnia 29 Marzec 2014, 12:36 pm, w całości zmieniany 10 razy
|
|
| Powrót do góry |
|
 |
|
|
 |
| Zobacz poprzedni temat :: Zobacz następny temat |
| Autor |
Wiadomość |
W. Kowalewski
Dołączył: 21 Kwi 2006
Posty: 25
Przeczytał: 0 tematów
Skąd: Kraków
|
 Wysłany: 12 Listopad 2013, 19:12 pm Temat postu: Wysłany: 12 Listopad 2013, 19:12 pm Temat postu: |
|
|
IV. Nazewnictwo, korekty, kadrowanie.
1. Po zakończeniu skanowania skopiuj pliki do wspólnego katalogu i sprawdź, czy nazwy pliki są kompletne i czy są posortowane rosnąco. Proszę też o stworzenie kopii wszystkich zeskanowanych plików w odrębnym katalogu. Będziemy pracować na kopii i jeśli efekty prac będą zadowalające, to stare pliki usuniemy.
A. Nazewnictwo plików cyfrowych
Konieczne jest przyjęcie własnego systemu zapewniającego unikalność nazw plików. Proponuję umieszczać w nazwach plików skrócony tytuł dzieła (czasopisma, książki) oraz kolejnych liczb naturalnych w zapisie o stałej długości (uzupełnianych zerami do stałej liczby cyfr).
Struktura katalogu:
|--ikc_1924
|----ikc_1924_xx
|------ikc_yyy
ikc_1924_yyy_0001.tif
gdzie:
|-- katalog. podkatalog itd.
ikc - tytuł czasopisma
x - ozn. miesiąc
y - ozn - nr kolejny czasopisma
przykład:
|--ikc_1924
|----ikc_1924_02
|------ikc_173
ikc_1924_173_0001.tif
ikc_1924_173_0002.tif
ikc_1924_173_0003.tif
...
ikc_1924_174_0014.tif
Zob. też pkt. 3.5 Tworzenie katalogów i nazewnictwo plików cyfrowych [w:] Katalog Dobrych Praktyk Digitalizacji materiałów archiwalnych
[link widoczny dla zalogowanych]
zob. pkt. 5.3.3.2 Nazwy plików [w:] Standardy w procesie digitalizacji obiektów dziedzictwa kulturowego, pod red. Grzegorza Płoszajskiego, wyd. Biblioteka Główna Politechniki Warszawskiej, Warszawa 2008, s. 131. Tryb dostępu: [link widoczny dla zalogowanych]
Programy do wyboru:
FastStone, XnView - edytory graficzne
TotalCommander - zarządzanie plikami na dysku
Przed przystąpieniem do ćwiczenia, sprawdź numer pierwszej zeskanowanej strony. Będzie to stanowiło początek numeracji pozostałych plików.
metoda I - FastStone:
1. zazn. wszystkie pliki [Ctrl+A] --> menu Narzędzia --> Zmień nazwę...
2. Stwórz nazwę pliku według powyższego schematu (Użyj wzorca nazwy)
3. Kliknij "Zmień"
UWAGA: Jeśli popełnisz błąd, wykonaj ponownie pkt. 1 i skorzystaj z "Szukaj i zamień"
metoda II - XnView:
1. zazn. wszystkie pliki [Ctrl+A] --> menu Narzędzia --> Zmiana nazw wielu plików
2. Stwórz nazwę pliku według powyższego schematu (Szablon nazwy)
3. Kliknij "Zmień nazwę"
metoda III - Total Commander
1. zazn. wszystkie pliki [Ctrl+A] --> menu Pliki --> Narzędzie wielokrotnej zamiany [Ctrl+M]
2. Stwórz nazwę pliku według powyższego schematu (Matryca zamiany, definiuj licznik, etc.)
3. Kliknij "Start!"
B. Ustalenie orientacji
1. Uruchom FastStone/XnView i sprawdź czy pliki mają właściwą orientację. Jeśli ich nie mają - popraw i zapisz.
2. Jeśli chcesz zmienić nazwy wielu (wszystkich) plików skorzystaj z trybu przetwarzania wsadowego, np. w FastStone:
- zaznacz pliki [Ctrl+A]
- menu Narzędzia --> Konwertuj zaznaczone obrazy
- określ format wyjściowy (TIF) oraz folder wyjściowy (np. Pulpit/skany/korekta/) i kliknij "Zaawansowane"
- z Opcji zaawansowanych wybierz zakładkę "Obrót" i ustal kąt obrotu
- kliknij "OK" a potem "Konwertuj"
C. Czyszczenie zabrudzeń i niedoskonałości skanowania.
Skany bitonalne można łatwo wyczyścić, gdyż tło jest tu idealnie białe. Wystarczy skorzystać z mechanicznego wycinania określonych selekcji do "białego tła". Najpierw ustaw opcje formatu (Narzędzia / Opcje / Ogólne / Odczyt/zapis TIF i ustaw kompresję LZW dla obu typów). Aby rozpocząć korekty "dwukliknij pierwsze skan" aby przejść do trybu edycji. Teraz ustaw kolor tła (edycja/ kolor tła i wybierz biały). Teraz przeglądaj kolejne skany, a jeśli trafisz na obraz z defektami wykonaj selekcje i wytnij (Delete).

Po wykadrowaniu zabrudzeń (podczas przechodzenia do kolejnego skanu) program zapyta się (czy zapisać) - zaznacz "Nie pytaj więcej", potwierdź TAK i odpowiedz twierdząco na pyt. "Czy nadpisać". Przeglądnij tą metodą całą publikację.
D. Prostowanie . W analogiczny sposób możesz też prostować do poziomu niektóre skany. W tym celu w trybie edycji wybierz: Obraz / Obróć / Własne [zaznacz: "Zastosuj do obrazu" oraz "Pokaż siatkę"] i małymi krokami zwiększaj kąt obserwując zmiany [posiłkuj się klawiszami strzałek na klawiaturze góra - dół]; gdy uzyskasz właściwy efekt zatwierdź OK. Przy przechodzeniu do nast. skanu system zapyta cię "Czy zapisać zmiany".
 
Sprawdź jakie efekty daje opcja "Wyprostuj" (tylko do plików bitonalnych!). Zobacz jak można wykorzystać tę funkcję w fotografii: [link widoczny dla zalogowanych]
E. Kadrowanie, czyli wycinanie stron z tzw. "rozkładówek". Istnieją dwie metody kadrowania rozkładówek - ręczna (gdy skanów jest kilkanaście szybciej wykonamy to ręcznie, gdy zaś jest ich więcej niż 50 warto zastosować metodę wsadową).
Kadrowanie ręcznie:
Przejdź do trybu edycji - zaznacz odpowiedni fragment (np. stronę lewą) i skopiuj do schowka (Ctrl+C)

Teraz wklej zawartość schowka jako nowy obraz (Ctrl+Shift+V). Pojawi się on na nowej zakładce.

Obraz ten można teraz (jeśli zachodzi taka potrzeba) poddać czyszczeniu i prostowaniu. Na końcu zapisz go pod odpowiednia nazwą do nowego katalogu i zamknij zakładkę. Wróć do zakładki, z której wycinałeś poprzednia stronę i wykonaj analogiczne czynności dla strony prawej. Gdy skończysz przejdź do kolejnego skanu na rozkładówce itd.
Materiały do powyższych prac: [link widoczny dla zalogowanych]
(pobierz wybrany plik rocznik_filarecki001.zip, ...002, ...014. Rozpakuj do folderu na pulpicie i postępuj zgodnie z powyższymi instrukcjami).
Więcej: [link widoczny dla zalogowanych]
- Kadrowanie wsadowe - procedurę w raz ilustracjami opisałem w punktach 6-8 (+ rys. 1-4) w instrukcji dla MBC - [link widoczny dla zalogowanych]
F. Znak wodny
Niekiedy zachodzi konieczność, aby skany posiadały "znak wodny", np. nazwa instytucji lub logo.
1. Uruchom FastStone i zaznacz pliki [Ctrl+A]
2. menu Narzędzia --> Konwertuj zaznaczone obrazy --> Użyj opcji zaawansowanych --> Zaawansowane
3a. LOGO: zakładka "znak wodny" --> obraz znaku wodnego (dodaj własne logo lub wykorzystaj np. [link widoczny dla zalogowanych]). Wybierz krycie (zastosuj podgląd) i ustal pozycję loga. Jeśli zachodzi konieczność zmniejsz logo.
3b. TEKST: zakładka "tekst". Wprowadź tekst i ustal przezroczystość (zastosuj podgląd).
4. Kliknij "OK" a następnie "Konwertuj".
W ten sposób możesz również dodać ramkę do zdjęcia. Narzędzia --> Konwertuj zazn. obrazy --> Zaawansowane --> Obramowanie.
---------------------------------------------
Efekty pracy zapisz na zewn. nośniku (pendrive) lub [link widoczny dla zalogowanych]. Proszę mieć ze sobą pliki na kolejnych zajęciach.
---------------------------------------------
Zob. ->Kryteria doboru skanerów i weryfikacji wyników skanowania
[link widoczny dla zalogowanych]
Zob. -> Cyfrowa fotografia w dokumentacji muzealnej
[link widoczny dla zalogowanych]
---------------------------------------------
Przydatne narzędzia:
1. Sterowniki TWAIN ze strony producenta skanera
2. IrfanView - 4.36 + wtyczki i polonizacja: [link widoczny dla zalogowanych]
3. xnView: [link widoczny dla zalogowanych] (XnView v2.05 Complete version - setup Multi-language) = do kadrowania i czyszczenia
4. FastStone Image Viewer 4.8: [link widoczny dla zalogowanych] - do poprawnego wyświetlania grafiki bitonalnej z wygładzaniem
5. Krótkie instrukcji o technice pracy (szczególnie - "djvu - technologia bitonal kadrowanie"): [link widoczny dla zalogowanych]
6. Przykładowe skany - TIF (34 strony) - plik kn.rar: [link widoczny dla zalogowanych]
---------------------------------------------
- więcej:
------ http://www.3ap.fora.pl/zasoby-cyfrowe-2008-2009,20/porzadkowanie-korekty-kadrowanie,733.html
------ http://www.3ap.fora.pl/zasoby-cyfrowe-2008-2009,20/skanowanie-ilustracji-dokumentowych-wskazowki-i-uwagi,731.html
Ostatnio zmieniony przez W. Kowalewski dnia 29 Marzec 2014, 12:24 pm, w całości zmieniany 18 razy
|
|
| Powrót do góry |
|
 |
| Zobacz poprzedni temat :: Zobacz następny temat |
| Autor |
Wiadomość |
W. Kowalewski
Dołączył: 21 Kwi 2006
Posty: 25
Przeczytał: 0 tematów
Skąd: Kraków
|
 Wysłany: 12 Listopad 2013, 19:33 pm Temat postu: Wysłany: 12 Listopad 2013, 19:33 pm Temat postu: |
|
|
V. Narzędzia: konwersja i wydruk [DjVu].
Literatura przed ćwiczeniami:
A - Instrukcja do przeglądarki DjVu v. 6.0, j. polski: [link widoczny dla zalogowanych]
B - Document Express Editor - wybrane zastosowania, j. polski: [link widoczny dla zalogowanych]
C - Lizardtech Virtual Printer - instrukcja, j. polski: [link widoczny dla zalogowanych]
D - Pdf czy DjVu. W którą stronę? (j. pol.): [link widoczny dla zalogowanych]
E - OCR w DJVu: [link widoczny dla zalogowanych]
F - dla zainteresowanych (nadobowiązkowo) - dokumentacja DJVuLibre (j. ang.): [link widoczny dla zalogowanych]
G - Format DjVu a problem digitalizacji gazet i czasopism.
[link widoczny dla zalogowanych]
H - Oprogramowanie do tworzenia dokumentów w formacie DjVu.
[link widoczny dla zalogowanych]
Krótko o standardzie:
1. Materiały GB Soft (pol.): [link widoczny dla zalogowanych]
2. Artykuł w Wikipedii (ang.): [link widoczny dla zalogowanych]
3. Technical Papers on DjVu Technology (LizardTech): [link widoczny dla zalogowanych]
4. A tutorial for end users (DJVuZone): [link widoczny dla zalogowanych]
5. Materiały i specyfikacje (ang.): [link widoczny dla zalogowanych]
6. Wybrane zastosowania (pol.): [link widoczny dla zalogowanych]
7. DjVu-Digital vs. "Super Hero" PDF (ang.): [link widoczny dla zalogowanych]
Wybrane programy:
A. Aplikacje Lizard Tech - dystrybucja GB Soft: [link widoczny dla zalogowanych]
9. Document Express Pro (DE): [link widoczny dla zalogowanych] - wersja testowa (program komercyjny)
10. Virtual Printer (VP): [link widoczny dla zalogowanych] - wersja testowa (program komercyjny)
11. DJVu Solo: [link widoczny dla zalogowanych]
-- Krótko o programach DE i VP (pol.): [link widoczny dla zalogowanych]
-- Dokumentacja (pol.): [link widoczny dla zalogowanych]
Inne inf.: [link widoczny dla zalogowanych]
B. Inne programy
12. DJVuLIbre: [link widoczny dla zalogowanych]
-- Download: [link widoczny dla zalogowanych]
-- Dokumentacja: [link widoczny dla zalogowanych]
13. PDF2DjvU: [link widoczny dla zalogowanych] (linux)
-- Pomoc (eng.) : [link widoczny dla zalogowanych]
-- Uwagi (pol.): [link widoczny dla zalogowanych]
14. Inne programy (ang.): [link widoczny dla zalogowanych]
15. Inne programy (ros.): [link widoczny dla zalogowanych]
C. Serwery DJVu
16. Any3Djvu: [link widoczny dla zalogowanych]
17. MBC - serwer DJVu: [link widoczny dla zalogowanych]
D. Społeczności
18. djvu.org: [link widoczny dla zalogowanych]
19. djvu Planet (forum): [link widoczny dla zalogowanych]
20. djvu Libre: [link widoczny dla zalogowanych]
21. Lizard Tech (producent): [link widoczny dla zalogowanych]
E. Instrukcje MBC
22. DJVu bitonal (druki nowe): [link widoczny dla zalogowanych]
23. Konwersja PDF/DJVu: [link widoczny dla zalogowanych]
24. DJVu photo (starodruki, ikonografia): [link widoczny dla zalogowanych]
25. Raster/tekst (eksperyment): [link widoczny dla zalogowanych]
F. Instrukcje GB Soft
26. Digitalizacja gazet i czasopism z wykorzystaniem technologii DjVu: [link widoczny dla zalogowanych]
27. Rękopisy i starodruki: [link widoczny dla zalogowanych]
G. Ćwiczenia - kodowanie plików TIF do DjVu
1. Pobierz i zainstaluj oprogramowanie LizardTech DjVu Solo:
- [link widoczny dla zalogowanych] lub:
- [link widoczny dla zalogowanych]
2. Uruchom program i wczytaj pierwszy plik TIF (File-->Open)
3. Wczytaj kolejne pliki: prawym przyciskiem myszy kliknij na ikonie wczytanego pliku, a następnie wybierz Insert page(s) after
4. Zapisz całość jako plik DjVu (Boundled, 300 dpi, color)
5. Powtórz czynności 2-3. Zapisz ponownie plik DjVu (Boundled, 300 dpi, bitonal).
6. Porównaj wielkości plików.
1. Uruchom Solo i wczytaj pierwszy skan (w oknie Pliki typu ustaw *.tif):

2. Po wczytaniu ustaw mysz na tle miniaturki pierwszego skanu i wybierz - insert page(s) after. Ponownie w oknie Pliki typu ustaw *.tif:


3. Kliknij w ostatni na liście i przy wciśniętym klawiszu Shift na przedostatni. Potem wybierz Otwórz i cierpliwie odczekaj aż program wczyta tify do pamięci (zwykle trwa to kilka lub kilkanaście minut, zależnie od liczby skanów).

4. Po wczytaniu wybierz "save as",
- w pierwszym oknie dialogowym wybierz "bundlet" (tzn. ciągłe)

- w drugim podaj nazwę pliku (sugeruję zależnie od publikacji nazywać je następująco: nazwisko_autora_dwa_pierwsze_wyrazy_z_tytulu (np. kowalski_badania_dziejow)
- W trzecim oknie dialogowym określ parametry kompresji. W polu resolution wpisz rozdzielczość w której skanowałeś tify (300, 400, 600 itp.) i ustaw typ "bitonal". Potwierdź i czekaj cierpliwie aż program skończy kodowanie (to trwa zwykle kilka, kilkanaście, a bywa, że kilkadziesiąt minut - zależnie od liczby skanów).

 [/quote] [/quote]
Jak przygotować skany w programie Scan Tailor?
Etapy obróbki skanów w Wirtualnym Laboratorium Transkrypcji
Dostęp: [link widoczny dla zalogowanych]
Warto zapoznać się z tą stroną (języ. rosyjski): [link widoczny dla zalogowanych] a szczególnie z tym oprogramowaniem: [link widoczny dla zalogowanych]
---
Efekty pracy zapisz na zewn. nośniku (pendrive) lub [link widoczny dla zalogowanych] Proszę mieć ze sobą pliki na kolejnych zajęciach.
Po ukończeniu wszystkich prac katalog z gotowymi plikami spakuj (*.rar lub *.zip) i udostępnij plik wykładowcy via mail wojciech.kowalewski(at)gmail.com [w temacie listu podaj swoje imię i nazwisko oraz rocznik).
Termin wykonania - do końca semestru
Ostatnio zmieniony przez W. Kowalewski dnia 29 Marzec 2014, 12:26 pm, w całości zmieniany 10 razy
|
|
| Powrót do góry |
|
 |
| Zobacz poprzedni temat :: Zobacz następny temat |
| Autor |
Wiadomość |
W. Kowalewski
Dołączył: 21 Kwi 2006
Posty: 25
Przeczytał: 0 tematów
Skąd: Kraków
|
 Wysłany: 11 Styczeń 2014, 20:55 pm Temat postu: Wysłany: 11 Styczeń 2014, 20:55 pm Temat postu: |
|
|
VI. Narzędzia: konwersja i wydruk [PDF].
Adobe Acrobat 9.0 Pro - ćwiczenia
o programie: [link widoczny dla zalogowanych]
wersja instalacyjna (trial): [link widoczny dla zalogowanych]
materiały do ćwiczeń: [link widoczny dla zalogowanych]
Ćwiczenia:
Menu Narzędzia
- Edycja zaawansowana (narzędzie korygowanie obiektu, narzędzie korygowanie tekstu)
- skomentuj i oznacz (dodaj notatkę, narzedzie dymek, narzędzie linia, etc.)
Menu Komentarze
- Dodaj notatkę (stwórz dowolna notatkę)
Menu Zaawansowane
- optymalizacja PDF (wypróbuj rózne ustawienia)
Menu Dokument
- Rozpoznawanie tekstu OCR (Edycja: zmień tekst na język polski, 600 dpi)
- Kadruj strony (zmień jednostki cale na punkty i dla wybranych przykładów ustal marginesy dla pojedynczej strony oraz dla wszystkich stron)
Zadanie dla pliku _23_siepraw_2010_47.pdf
- podziel strony na tzw. rozkładówce; wykonaj kopie plików i wykadruj najpierw lewe marginesy, następnie użyj opcji:
- Podziel dokument
wykadruj skopiowane pliki dla prawych marginesów; podziel dokument (plik musi się znajdować na dysku); wstaw skopiowane strony klikajac na miniaturze; poukładaj strony przesuwając odpowiednio miniatury; wykonaj OCR jeśli jest taka potrzeba; zastosuj optymalizację PDF; zapisz dokument.

Wykonaj przykłady dla zrębu głównego PDF, gdy trzeba dodać okładkę JPG
Wykonaj przykłady dla pliku PDF z powieleniem okładki i jej wykadrowaniem
Wykonaj przykłady dla zeskanowanych plików TIF (+OCR) z poprzednich zajęć
VII. Technologia OCR (ABBYY FineReader 11)
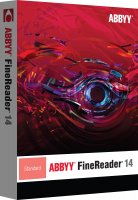
1. Krótko o OCR (dla niespecjalistów)
- [link widoczny dla zalogowanych]
- [link widoczny dla zalogowanych]
2. Popularne artykuły:
- C. G. Dołęga, Pecet uczy się czytać, "Chip" 1998, nr 11, s. 228-233, toż, tryb dostępu: [link widoczny dla zalogowanych] [2009.12.12]
- M. Popenda, Automatyczne rozpoznawanie pisma – zastosowanie w systemach bibliotecznych, [w:] Dokumenty elektroniczne, Poznań 1999, s. 97-123
- E. Czajkowska, Cyfrowe czytanie, "PC World Komputer", 2000, nr 2, toż tryb dostępu: [link widoczny dla zalogowanych] [2008.06.01]
- A. Duchnicz, Pisać czy skanować?, "Chip" 2000, nr 4, s. 156-167, toż, tryb dostępu: [link widoczny dla zalogowanych] [2009.12.12]
- J. Orłowski, Tekst pOCRojony, "Chip" 2004, nr 2, s. 96-101, toż, tryb dostępu: [link widoczny dla zalogowanych] [2009.12.12]
3. Materiały firmowe:
- [Materiały firmowe AutoID]: [link widoczny dla zalogowanych] [dział: OCR] [2008.06.01]
- [Materiały firmowe ABBYY FineRider]: [link widoczny dla zalogowanych] [2008.06.01]
4. Dla inżynierów:
- K. Gniadek, Optyczne przetwarzanie informacji, Warszawa 1992
- Ryszard Tadeusiewicz, Komputerowa analiza i przetwarzanie obrazów. Kraków 1997 - pełny tekst: [link widoczny dla zalogowanych]
4a. OCR a lingwistyka, psychologia, epistemologia
5. Ćwiczenia z programem Abbyy FineReader (TRIAL)
- download (TRIAL): [link widoczny dla zalogowanych]
- dodatkowe języki: [link widoczny dla zalogowanych]
Przygotowanie programu do pracy:
Menu Narzędzia: Opcje -- Dokument
Język Dokumentu -- Automatyczny wybór
Edytuj języki -- Określ (dodaj Język polski)
Opcje -- Skanuj/Otwórz
Ogólne -- Nie odczytuj ani nie analizuj...
Opcje -- Zapisywanie -- PDF
Tryb zapisu -- Tekst na tle obrazu strony
Ustawienia strony -- Niestandardowy
Opcje -- Zapisywanie -- DjVu (jw.)
Omówienie funkcji programu (etapy pracy)
a. wejście (plik/otwórz),
b. analiza i rozpoznanie znaków:
- dla pojedynczych stron:
Menu Strona (Analizuj układ strony; Rozpoznaj stronę)
- dla wielu stron:
Menu Dokument (Analiza układu strony; Rozpoznane)
c. korekta bloków (Właściwości obrazu)
e. korekta słownikowa (Narzędzia -- Weryfikacja)
f. zapis (zapis jako PDF, DjVu, ...)
- rozpoznawanie różnych rodzajów dokumentów (dokumenty nietypowe, tabele, rysunki, kody kreskowe)
- dokumenty wielojęzyczne
- dokumenty kolorowe i bitonalne
- rozpoznawanie dokumentów PDF
- ustawienia formatów zapisu (pojęcie wiązki)
- inne opcje konfiguracyjne
6. OCR zrzutów ekranowych - ABBYY Screenshot Reader
UNESCO Statistics of the world: [link widoczny dla zalogowanych]
7. Inne oprogramowanie do OCR - Free OCR
[link widoczny dla zalogowanych]
VII. ISSUU – publikowanie dokumentów w sieci - FLASH

[link widoczny dla zalogowanych]
Założenie konta w serwisie Issuu - [link widoczny dla zalogowanych]
Zeskanowane pliki TIF otwórz w programie FibeReader (analiza, rozpoznanie, weryfikacja) a następnie zapisz jako PDF (wielkość pliku wynikowego ok. 0,5 MB). Tak przygotowany PDF udostępnij w serwisie Issuu.
Efekty pracy:




Konwersja przy użyciu programu Calibre

O programie Calibre: [link widoczny dla zalogowanych]
Warto przeczytać również: [link widoczny dla zalogowanych]
Pobierz i zainstaluj program [link widoczny dla zalogowanych]. Używając funkcji Dodaj książki wczytaj przygotowany plik PDF, a następnie wybierz Konwertuj książki. Stworzony w ten sposób plik w formacie epub/mobi, możesz wzbogacić o metadane i okładkę.
Używając program Fine Reader przygotuj plik w formacie epub/mobi i porównaj go z plikiem przygotowanym w programie Calibre.
Jeśli zauważysz błędy w dokumencie, użyj funkcji Weryfikacja i ponownej dokonaj konwersji. Dokument możesz zapisać również jako RTF i odpowiednio sformatować.
Efekty pracy:


Efekt końcowy - zdigitalizowany materiał w czytniku Kindle


Ostatnio zmieniony przez W. Kowalewski dnia 29 Marzec 2014, 12:01 pm, w całości zmieniany 21 razy
|
|
| Powrót do góry |
|
 |
|
|
Nie możesz pisać nowych tematów
Nie możesz odpowiadać w tematach
Nie możesz zmieniać swoich postów
Nie możesz usuwać swoich postów
Nie możesz głosować w ankietach
|
fora.pl - załóż własne forum dyskusyjne za darmo
Powered by phpBB © 2001, 2005 phpBB Group
|

















 [/quote]
[/quote]